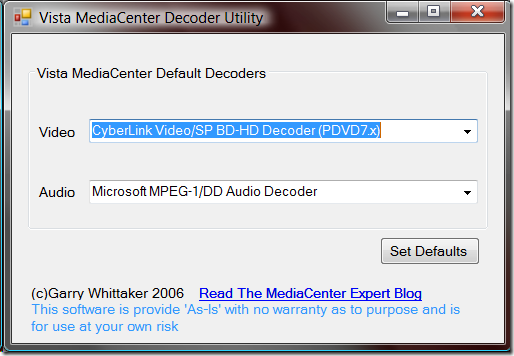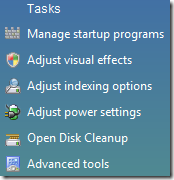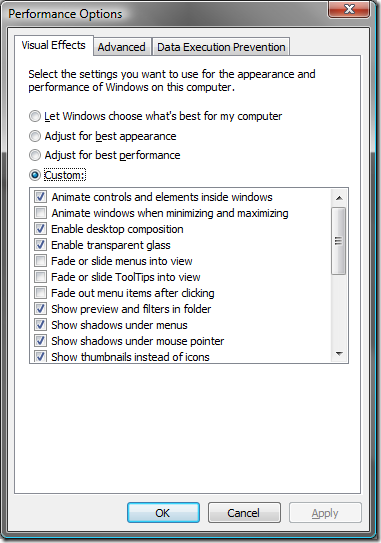Vista Tip 29: Famous Last Words…
Read moreThis great tip is masterminded by a colleague of mine, Prakash Punnoor, who fell in love with the Penguin OS.
He says that
…would be the right thing to do with Vista.
Well, as you may have guessed, I don’t share his opinion 😉
No really, I like Vista. It’s not perfect, but it’s on the right way. SP1 won’t fix all problems and the Media Center still has a long way to go, but it never really let me down since I first installed it using the Beta 2. And since this is the last tip in the Vista Tips Galore, I thank you all for reading and for your feedback.
2Vista Tip 28: Changing the Default Encoder for Media Center
Read moreWhen watching TV or other videos, the video decoder integrated into the Vista Media Center isn’t really that great. The PowerDVD video decoder is much better and faster, which for example eliminates the sometimes stuttering video when using the standard video decoder.
After installing another video decoder, you have to tell Vista which one to use. You can either do this performing some artistics in the Vista registry, or simply by downloading a very small tool from Garry Whittaker called VMCD.exe.
After starting it, you see the following dialog allowing you to choose a video as well as an audio decoder for use with Vista Media Center.
I would recommend leaving the audio decoder as is and setting the video decoder to PowerDVD as shown in the picture.
Vista Tip 27: Start Media Center in a Specific View
Read moreIf you don’t like the view in which Vista Media Center starts up by default, you can change that using some command line parameters:
Parameter Behavior ehshell.exe /directmedia:general Starts VMC in fullscreen mode ehshell.exe /directmedia:music Starts VMC in fullscreen mode and navigates to the Music Library ehshell.exe /directmedia:video Starts VMC in fullscreen mode and navigates to the Video Library ehshell.exe /directmedia:tv
Starts VMC in fullscreen mode and navigates to the TV Recordings ehshell.exe /directmedia:pictures Starts VMC in fullscreen mode and navigates to the Picture Library ehshell.exe /directmedia:discplayback Starts VMC in fullscreen mode and starts playing a CD or DVD inserted into the drive. Vista Tip 26: Switch of Unneeded Aero Effects
Read moreAero effects are quite nice, but some of them can be annoying after some time. If you also like Aero and don’t want to switch back to the old XP Standard Theme, you can tweak the Aero settings quite a bit.
You find those settings buried inside the performance options:
- Open the Control Panel
- Go to System and Maintenance -> Performance Information and Tools
- Click on Adjust Visual Effects in the Tasks area.
In the popup window go to the Visual Effects tab and select Custom. Now you can disable certain options:
I disabled the following:
- Animate windows when minimizing and maximizing
- Fade or slide menus into view
- Fade or slide ToolTips into view
- Fade out menu items after clicking
- Slide open combo boxes
- Smooth-scroll list boxes
For those of you not liking the transparent glass effects (e.g. in headers of windows) you can disable those too by deselecting Enable transparent glass.
Vista Tip 25: Harness the Power of Symbolic Links
Read moreAs I mentioned in the Vista Tip 16: User Folders in Vista and How To Move Them post, Vista finally(!!) supports symbolic links similar to those Linux ones. Although there are a few restrictions, symbolic links are quite useful!
Why use symbolic links?
Let’s say you have a server for storing your digital pictures and you want to access them on your desktop. You could create a network share for those pictures and mount a drive under a new drive letter on your desktop. Let’s say you also like to store some pictures locally and not on the server. Since Windows allows you to have only one Pictures folder you cannot wrap both local and server stored pictures under the same Pictures folder.
Well you can with symbolic links: Vista brings a command line tool called mklink. Using the tool symbolic links (as well as hard links) can be created with a snap.
To merge your local and server stored pictures you simply open a command line inside your Pictures folder and use the following call:
mklink /D myServerFolder \<my server name><my server share for pictures>
This would create an new directory called myServerFolder inside the Pictures folder pointing to a network share on your server containing the server stored pictures. You can then simply browse your pictures regardless of whether located locally or on the server. It’s completely transparent to the Windows Explorer besides a small shortcut icon for the symbolic link folder.
Try it and I promise you will love it!