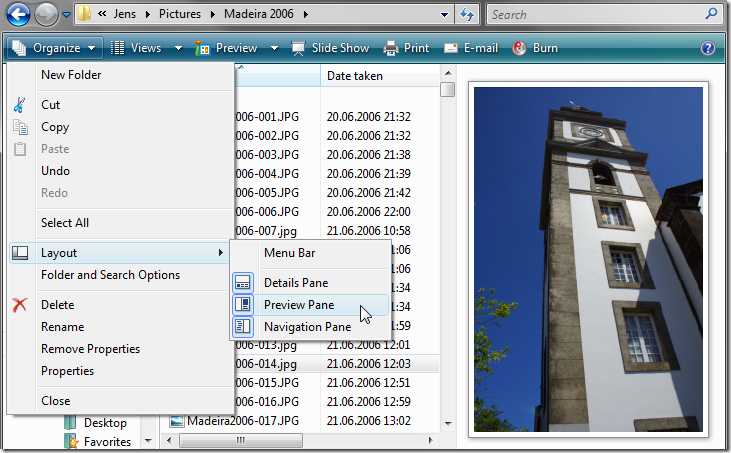Vista Tip 19: File Content Preview
Read moreIt’s possible to show a file content preview in Windows Explorer:
This option is hidden behind Organize -> Layout -> Preview Pane. The preview not only works for image files, but for all files with a preview handler installed, e.g. for Office 2007 files.
0Vista Tip 18: Changing Views using the Mouse Wheel
Read moreVista offers the feature of choosing between different file views, which can be changed using the context menu or the slider behind the Views button in Windows Explorer or the Desktop.
You can change those views more quickly using the mouse wheel: Just hold CTRL and turn the mouse wheel.
Vista Tip 17: Add Explorer Context Menu Entry “Copy To Folder”
Read moreThe context menu of files and folders in Windows Explorer can be extended with a new entry “Copy To Folder”, which greatly simplifies frequent copying processes.
- Open regedit.exe and navigate to HKEY_CLASSES_ROOTAllFileSystemObjectsshellexContextMenuHandlers
- Create a new key named “Copy To Folder” (or whatever you prefer)
- Set the Standard value in the right window to {C2FBB630-2971-11D1-A18C-00C04FD75D13}
An entry “Move To Folder” can also be added. Just follow the instructions above and set the Standard value to {C2FBB631-2971-11D1-A18C-00C04FD75D13}.
Vista Tip 16: User Folders in Vista and How To Move Them
Read moreVista radically changed the location and structure of user folders. No more “Documents and Settings” or “Dokumente und Einstellungen” (in german).
The root for the user folders of a specific user is located under c:users<User name>. This folder can be accessed over Windows Explorer where it is located underneath the Desktop folder.
Localization
The c:users folder is always named users regardless of the operating system language, but on a german version of Vista for example the user folder is named Benutzer. Why is that? Well, inside the users folder lives a file called desktop.ini. It can revealed by enabling Show hidden files and folders and unchecking Hide protected operating system files in the view tab of the folder options. The folder options again can be accessed by pressing the Alt+T in Windows Explorer.
The desktop.ini looks like this:
[.ShellClassInfo]
LocalizedResourceName=@%SystemRoot%system32shell32.dll,-21813The LocalizedResourceName parameter allows to mask the folder name and replace it with another.
Symbolic Links
Finally Vista uses the benefits of symbolic links in many areas (I’ll get to that in a later post). But beware of symbolic links, when trying to move user folders around using registry hacks!
You find more information about that in two posts of Scott Hanselman:
http://www.hanselman.com/blog/MoreOnVistaReparsePoints.aspx
http://www.hanselman.com/blog/WindowsVistaJunctionsAndMovingMyDocumentsToAnotherDrive.aspxMoving user folders
Luckily no extra tools are needed anymore to move a user folder.
Why moving user folders? I absolutely don’t like to place my documents, settings, etc. on my boot drive. I often try something out, make changes to the system and restore backups to keep the system clean(er). When moving at least some of the user folders to another partition, I don’t have to bother resetting my system to a previous state, or even reinstalling it.
To move a user folder:
- Right click on the folder in Windows Explorer, e.g. Music
- Click on Properties
- Choose the Location tab
- Click on Move an choose a target folder
Where are the other folders, like StartMenu, SendTo, etc.?
Those folders also located inside the users folder. They can be found at c:users<user name>AppDataRoamingMicrosoftWindows, but you have to enable Show hidden files and folders in Windows Explorer (see Localization).
An easier way to access those folders is to open the Start Menu and enter shell:sendto for example. This works even with Show hidden files … disabled.
Vista Tip 15: Program Installation from a Network Share
Read moreProblem
Most of my setups for tools, etc. are stored on my server. When installing them over a network share, an UAC prompt pops up, I confirm it and the installation starts. But sometimes an error occurs telling me, that it’s an illegal drive letter or that some files are missing. When trying the same after copying the setup to a local drive everything works fine.
Solution
UAC is the evildoer in this case. When confirming the UAC prompt, Vista logs again into the system, but with more rights. In this process a lot of the user specific data will be transferred to the new session, but not the existing network connections. Thus a setup, which has been started over the network, doesn’t anymore see the folder where it was started from.
This behavior can be changed with a registry key:
- Open regedit.exe
- Navigate to HKEY_LOCAL_MACHINESoftwareMicrosoftWindowsCurrentVersionPoliciesSystem
- Create a new DWORD value named EnableLinkedConnections
- Set the value to 1
Now the administrator session uses the same network conections as the standard user. You have to restart the system for the changes to take effect.